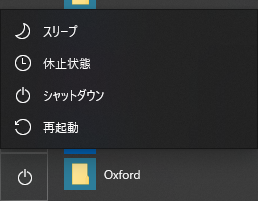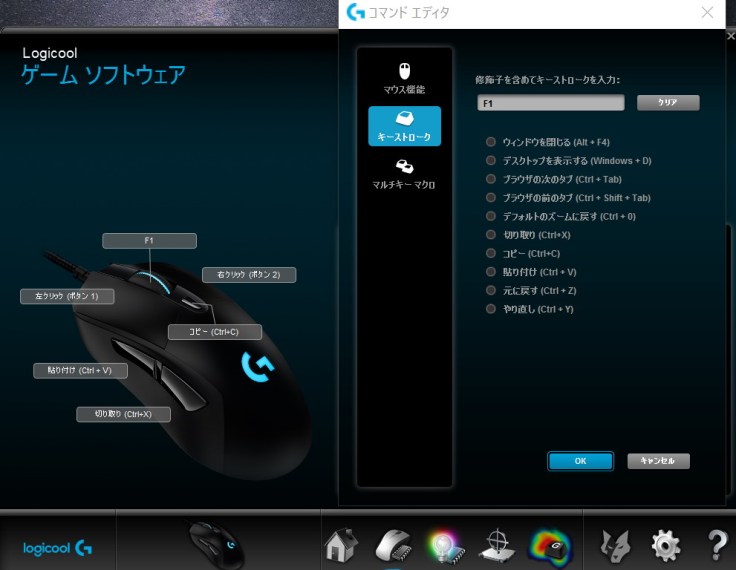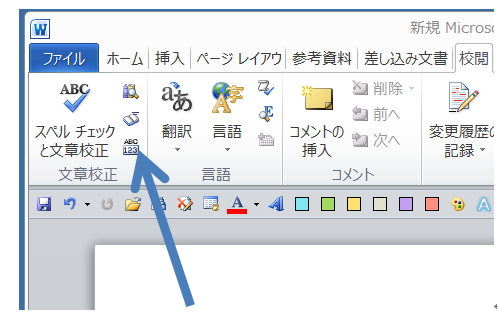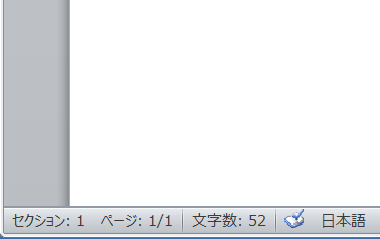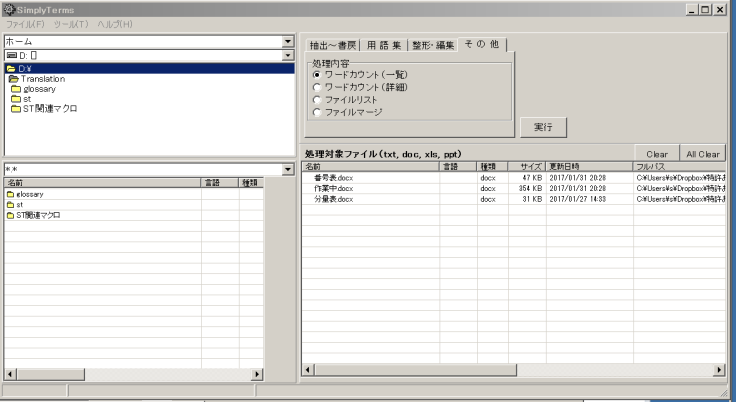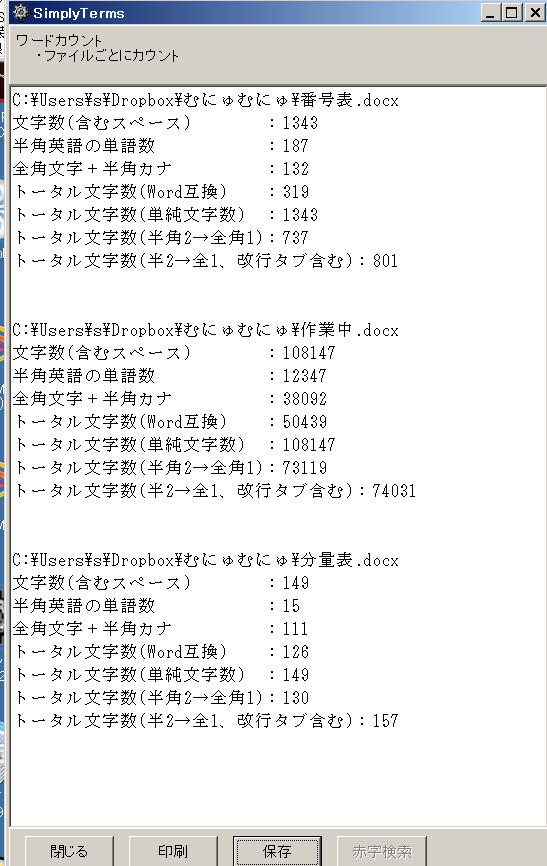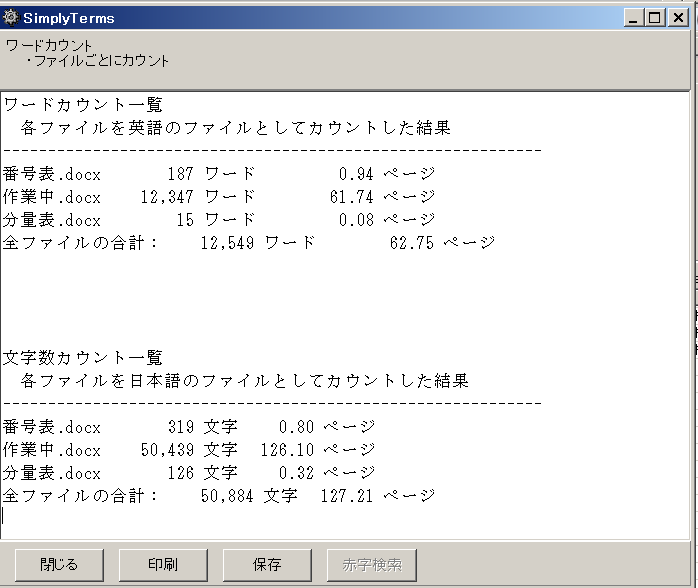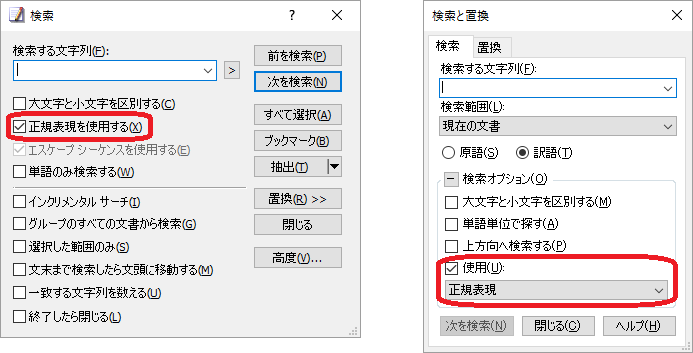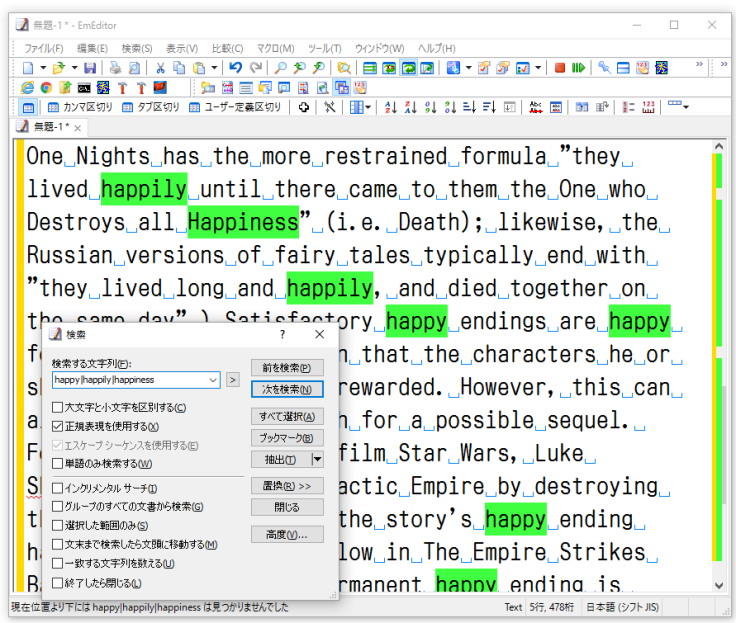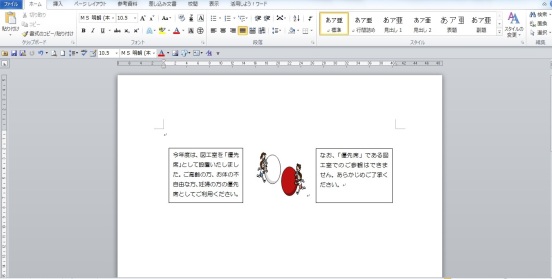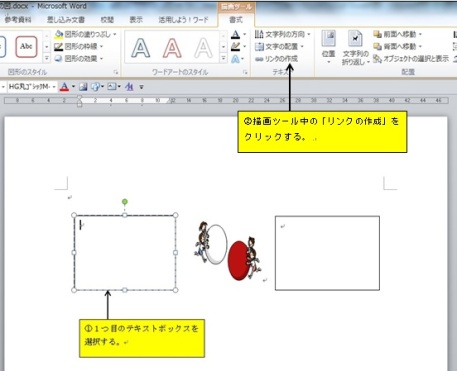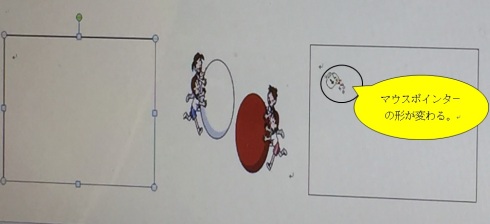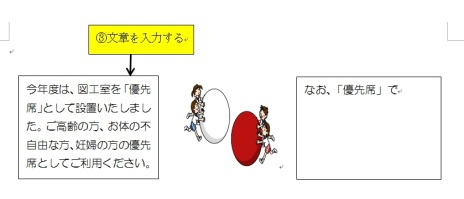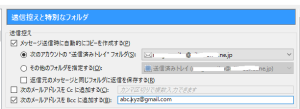昨日、某勉強会で話をしていたら、Windowsの「休止状態」機能をご存じない方が多数だったので、こちらでも情報シェアしておきます。
調べてみるとWindows 2000から導入された機能のようです。皆さんが使用されているであろうWindows 10にも搭載されている機能ですが、通常は利用できる設定になっていないようです。
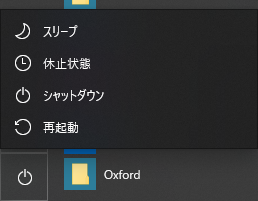
この機能は、PCのメモリー内容をHDDなどの固定記憶装置へ一次的に保存してPCの電源を落としてくれ、次回電源投入時に、その情報をメモリーへ再読み込みして、電源オフ前のPCの使用状態に戻してくれるのです。
翻訳作業を途中で中断する際など、私はこの「休止状態」を利用してPC電源を落としています。次に作業するときに、前と同じPCの状態で仕事を再開できるので、とても効率がいいのです(例えば、原稿や辞書ブラウザの位置など、そのままの状態です)
※もちろん、消費電力が発生するけれども、電源を入れっぱなしにするとかスリープモードを使うなども当然OKです。ノートPCなどはバッテリー消費を抑える上で、休止状態は便利な機能だと思います。
この「休止状態」は通常、使用できる設定になっていないようですので、その設定方法を以下に記述します。ただし、PCによっては使えない場合がありますので、予め御了承ください。(例:HDDに充分な保存領域がないなど)
すごく粗い説明ですが、「休止状態」の設定方法です。
- [スタート]→[設定]→[システム]→[電源とスリープ]の順番で選択
- 「電源設定」にある「電源の追加設定」をクリック
すると「電源オプション」のダイアログボックスが現れる。 - 「電源ボタンの動作を選択する」をクリック。
- 「現在利用可能ではない設定を変更します」をクリック。
すると、「シャットダウン設定」のチェックボックス群が選択できる状態になる。 - その画面にある「休止状態」のチェックボックスにチェックを入れ、
「変更の保存」をクリックすると利用できるようになります。
[スタート]→[電源] を選択すると「休止状態」というメニューが増えているはずです。
作業状態を保持したまま電源を切りたいときに、この「休止状態」を選択します。
次回電源ONすると前の状態をそのまま復元してくれます。
以上、ご参考です。